
The Microsoft OneDrive app is known for having sync issues on Mac and macOS in particular. In the drop-down menu, click on Pause syncing and then Resume syncing. To force OneDrive to sync immediately, you can click on the OneDrive icon on the top bar and click on the gear icon. For this, navigate to Preferences > Account > Choose Folders and pick the folders you want to sync. You need to ensure that files and folders that you want to sync are selected. To do this, head to Preferences > Account > Choose Folders and pick the folders you want to sync. To force OneDrive to sync on Mac, you need to select which folders you want to sync on your Max. By following one of the steps in this article, you can resume OneDrive sync on your Mac. From the process not being active to interrupted network connectivity, there could be any number of reasons for it. There could be multiple reasons why your OneDrive on a Mac is not syncing. Next, click on the gear icon and select Preferences.įrequently Asked Questions Why is my OneDrive on my Mac not Syncing? Click on the OneDrive icon in the top bar.Ģ. You’ll need to unlink the mac to do this, and here’s how.ġ. It can be fixed by a simple signing out of the app and signing back. One of the main reasons behind Microsoft OneDrive sync not working on Mac could be issues with the network or account. If you cannot spot OneDrive, locate the app in Finder and start it. Look for OneDrive under the Process column.ĥ.
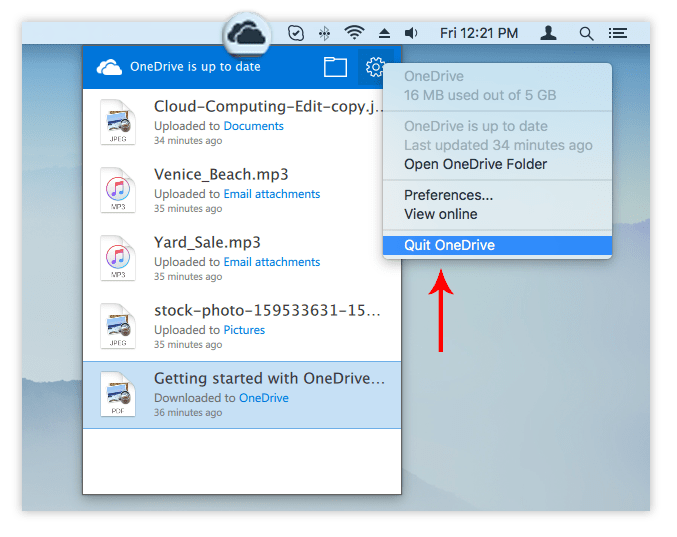
In Activity Monitor, select the CPU tab.Ĥ. Press c ommand⌘+spacebar on your keyboard to bring up Spotlight.Ģ. Here’s how you can check if the OneDrive process is running on your Mac.ġ. You should ensure that the OneDrive process is active and running if you want the OneDrive app to sync data. Make sure that OneDrive Process is running

You’ll need to restart the app and log in again to the app for the sync to work. Start OneDrive from Finder and finish the setup.īear in mind that resetting the OneDrive app for Mac will remove your login etc., from the macOS. Look for OneDrive and right-click on the icon.Ĩ. Now, head to the Applications folder in Finder.ĥ.


 0 kommentar(er)
0 kommentar(er)
